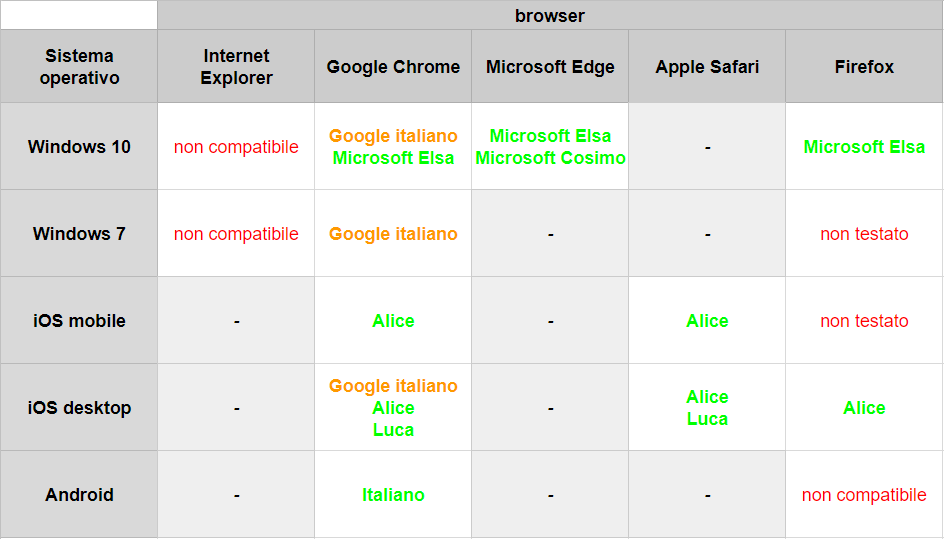Come funziona il nuovo Seleggo, istruzioni
In questo articolo vediamo in dettaglio come funziona Seleggo e cosa devi fare per accedervi.
Indice
- Il nuovo Seleggo
- Registrazione
- Caricare il documento DSA

- Aggiungere e togliere libri alla propria libreria



- Caricare la prova d’acquisto di un libro

- Leggere un libro con il lettore Seleggo



- Compatibilità dei sistemi per il karaoke
- Aggiungere note al testo e leggere a partire da un punto


- Segnalare problemi e inviare un feedback

- Installazione manuale delle voci per l’app di Seleggo
Il nuovo Seleggo
Dal 2014 Seleggo converte i libri di testo scolastici in versioni PDF e MP3. La fruizione dei file poteva risultare difficoltosa, perché testo e audio non erano sincronizzati ed era lasciato all’utente l’arduo compito di allinearli durante la lettura.
Il nuovo Seleggo è stato completamente aggiornato in funzione delle esperienze maturate in questi anni nel confronto con docenti e genitori e delle ricerche condotte dall’iRCCS E. Medea , nostro riferimento scientifico.
Con il nuovo Seleggo, completamente rinnovato graficamente, abbiamo quindi un lettore di testi, che include un sintetizzatore vocale (text to speech) sincronizzato con il testo come un karaoke, e abbiamo aggiunto la possibilità di personalizzare in modo significativo i parametri di lettura e di ascolto.
La personalizzazione è una caratteristica importante del nuovo Seleggo, perché i disturbi dell’apprendimento non sono tutti uguali e lo studente dislessico può ottenere risultati migliori nella lettura individuando la propria e personale configurazione di font e spaziatura.
Nel lettore Seleggo sono già disponibili quasi 900 libri di testo, principalmente per la scuola media ed elementare.
L’utente per leggerli può utilizzare il browser sul proprio computer, ma anche un iPad o un tablet Android vanno bene e funziona anche sugli smartphone.
Registrazione
Per utilizzare il lettore Seleggo ottimizzato per studenti con DSA occorre registrasi. La registrazione è gratuita e dà subito
accesso alle prime pagine dei libri, in modo da poter provare il servizio. La registrazione può avvenire per singolo utente da parte del genitore/tutore oppure da parte della scuola che iscrive gli studenti dislessici che frequentano la scuola stessa.
Per le scuole è disponibile un accesso tramite area riservata al sistema, con il quale è possibile creare utenti di Seleggo in
autonomia, se sei una scuola clicca qui.
Se sei un genitore crea l’account a nome di tuo figlio.
Ricordati di NON utilizzare la mail istituzionale della scuola dello studente, queste email spesso non consentono di ricevere messaggi da contatti al di fuori dell’Istituto scolastico, perciò se inserisci quella non riusciremo più a contattarti!
Una volta registrato, sfogliando il catalogo puoi aggiungere i volumi alla tua libreria e vederli col lettore direttamente nel browser.
Per consultare i libri senza limiti è necessario completare la registrazione fornendo successivamente (dopo esserti registrato e dopo aver fatto la login) questi documenti:
- il certificato DSA (solo una volta)
- la certificazione di possesso dei libri che aggiungi alla libreria, va bene anche una foto dello scontrino di acquisto, oppure una foto della copertina del libro, o una autocertificazione scritta e firmata (devi produrre la prova d’acquisto/possesso in una delle modalità qui descritte per ogni libro che vuoi consultare senza limiti)
Devi caricare questi documenti dal tuo profilo utente all’interno di Seleggo, una volta che hai fatto la login di accesso.
I file che carichi vengono aperti da un nostro operatore, vengono controllati e quindi approvati o rifiutati. E’ importante, quindi, caricare i file corretti, in formato PDF, DOC, JPG o PNG.
Se non inserirai i documenti potrai accedere solo alla prima pagina di ciascun libro.
Per registrarti clicca sul link “Registrati” in alto a destra.
Caricare il documento DSA
Devi caricare il documenti DSAdopo esserti registrato. Il documento DSA è la certificazione medica che dimostra che all’utente è stato diagnosticato un disturbo specifico dell’apprendimento (DSA).
Devi digitalizzare il documento, cioè farlo diventare un file, per farlo puoi fotografarlo col cellulare oppure utilizza uno scanner, controlla che il documento sia leggibile e caricalo dalla pagina delle impostazioni del tuo profilo utente, raggiungibile qui oppure cliccando su questa icona in alto a destra: ![]()
Aggiungere e togliere libri alla propria libreria
Ogni utente ha una propria libreria in cui mette i libri che gli servono. La libreria è indicata con l’icona ![]() .
.
Una volta registrato fai l’accesso con la email e la password che hai scelto in fase di registrazione, cerca nel catalogo i libri di cui hai bisogno. Abbiamo in archivio oltre 240 titoli, principalmente per la scuola media e per la scuola elementare. Stiamo ampliando il catalogo per la scuola superiore.
Quando sfogli il catalogo come un utente loggato trovi in alto a destra, su ogni copertina, delle icone.
L’icona verde ![]() indica che puoi aggiungere il volume alla tua libreria, basta cliccare sull’icona per aggiungere il libro.
indica che puoi aggiungere il volume alla tua libreria, basta cliccare sull’icona per aggiungere il libro.

Se il volume è già nella tua libreria allora passando col mouse sulla copertina del libro in questione compariranno queste tre icone:

L’icona rossa ![]() toglie il volume dalla tua libreria, l’icona blu
toglie il volume dalla tua libreria, l’icona blu ![]() porta alla schermata di lettura, l’icona gialla
porta alla schermata di lettura, l’icona gialla ![]() compare quando devi caricare la prova d’acquisto per quel volume.
compare quando devi caricare la prova d’acquisto per quel volume.
Puoi sempre aggiungere e togliere volumi dalla tua libreria, non c’è un limite.
Per andare alla tua libreria clicca sull’icona di archivio in alto a destra ![]() .
.
Se clicchi sulla copertina del libro andrai alla scheda del libro, cioè una pagina di dettaglio che mostra i dati aggiuntivi del volume scelto, come l’autore, l’editore, il codice ISBN, il numero di pagine e l’anno di pubblicazione. Sotto questi dati troverai anche l’indice del libro.
Caricare la prova di acquisto di un libro
Quando aggiungi un volume alla tua libreria vieni reindirizzato automaticamente alla libreria.
Il libro appena inserito avrà in alto a destra sulla copertina l’icona gialla ![]() . Vuol dire che non hai ancora dimostrato di possedere il libro. Per farlo clicca sull’icona e carica la prova d’acquisto.
. Vuol dire che non hai ancora dimostrato di possedere il libro. Per farlo clicca sull’icona e carica la prova d’acquisto.
La prova d’acquisto può essere fornita in una di queste modalità:
- foto dello scontrino di acquisto del libro
- foto del libro
- scansione/foto di una autocertificazione dove dichiari di aver acquistato il volume
La foto caricata può essere in formato PNG, JPG oppure DOC. Assicurati che quello che carichi sia leggibile, perché un nostro operatore verifica e approva o rifiuta ogni singola richiesta.
Proprio perché le richieste sono gestite una ad una potrebbe essere necessario qualche giorno prima che il file venga verificato e approvato, quindi non ti ridurre all’ultimo!
Leggere un libro con il lettore Seleggo
Dopo aver inserito un volume nella tua libreria comparirà l’icona blu ![]() in alto a destra sulle copertine, clicca su quest’icona per passare alla schermata di lettura (prova anche senza iscriverti le DEMO2 e DEMO3).
in alto a destra sulle copertine, clicca su quest’icona per passare alla schermata di lettura (prova anche senza iscriverti le DEMO2 e DEMO3).
La schermata di lettura è composta da queste parti:
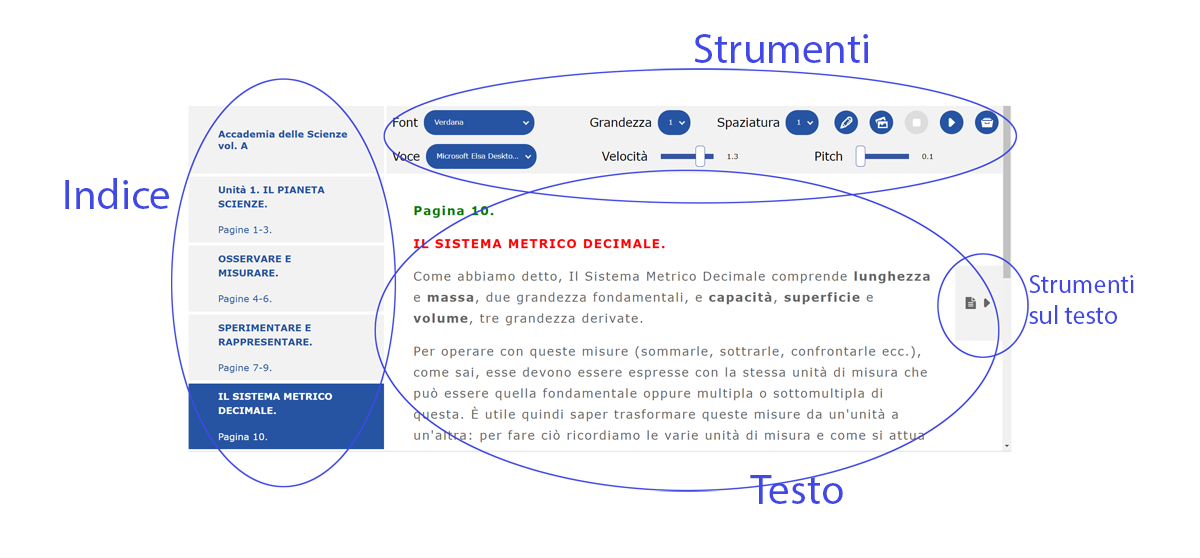
Indice: è l’indice del libro su Seleggo. Nella fase di creazione del libro ottimizzato per studenti dislessici, cerchiamo di far corrispondere l’indice di Seleggo con l’indice del libro cartaceo, ma per limiti tecnici potrebbe essere diverso. Comunque i numeri di pagina che vedi nell’indice corrispondono sempre ai numeri di pagina del libro cartaceo.
Il lettore di Seleggo, inoltre, memorizza la sezione in cui ti trovi, se sei arrivato a leggere ad una certa pagina, un domani riaprendo il libro tornerai automaticamente alla pagina a cui eri.
Strumenti: gli strumenti di Seleggo rendono il nostro lettore un prodotto potente e personalizzato per lo studente. Vediamo le icone in dettaglio:
Font / Caratteri 
Per scegliere il carattere puoi utilizzare lo strumento ![]() che permette di accedere all’elenco di font disponibili su Seleggo. Questi font sono stati scelti dai nostri esperti in seguito ai test effettuati con numerosi studenti dislessici. E’ stato infatti dimostrato che le forme di dislessia possono interferire in modo molto diverso da studente a studente. Pertanto non esiste un unico font valido per tutti, qualcuno vede meglio i bastoni, qualcuno quelli con le grazie. Scegli il font più adatto a te, quello che ti permette di leggere meglio.
che permette di accedere all’elenco di font disponibili su Seleggo. Questi font sono stati scelti dai nostri esperti in seguito ai test effettuati con numerosi studenti dislessici. E’ stato infatti dimostrato che le forme di dislessia possono interferire in modo molto diverso da studente a studente. Pertanto non esiste un unico font valido per tutti, qualcuno vede meglio i bastoni, qualcuno quelli con le grazie. Scegli il font più adatto a te, quello che ti permette di leggere meglio.
Grandezza caratteri 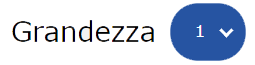
Per scegliere la dimensione del carattere utilizza questo strumento: ![]() . Come per il font, scegli la grandezza che ti sembra più leggibile.
. Come per il font, scegli la grandezza che ti sembra più leggibile.
Spaziatura caratteri e interlinea 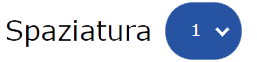
Non tutti gli utenti sono sensibili alla spaziatura dei caratteri e all’interlinea allo stesso modo, usa lo strumento ![]() per scegliere come regolare lo spazio tra le righe e tra i caratteri del testo.
per scegliere come regolare lo spazio tra le righe e tra i caratteri del testo.
Ricerca immagini 
Puoi utilizzare lo strumento Ricerca immagini, indicato dall’icona ![]() , per effettuare rapidamente la ricerca di una parola su Google Immagini. Per usarlo, seleziona le parole che vuoi cercare nel testo e clicca sull’icona. Si aprirà un altro tab del browser con la ricerca Google già caricata.
, per effettuare rapidamente la ricerca di una parola su Google Immagini. Per usarlo, seleziona le parole che vuoi cercare nel testo e clicca sull’icona. Si aprirà un altro tab del browser con la ricerca Google già caricata.
Evidenziatore 
Quando leggi un libro su Seleggo puoi anche evidenziare le parti più importanti, proprio come su un libro cartaceo! Per farlo devi utilizzare lo strumento Evidenziatore, icona ![]() , quando lo clicchi diventa di colore verde e puoi iniziare ad evidenziare il testo. Le parti che evidenzi vengono automaticamente salvate e le ritroverai la prossima volta che torni sul libro. Per smettere di selezionare puoi cliccare di nuovo sull’icona evidenziatore che tornerà di colore blu.
, quando lo clicchi diventa di colore verde e puoi iniziare ad evidenziare il testo. Le parti che evidenzi vengono automaticamente salvate e le ritroverai la prossima volta che torni sul libro. Per smettere di selezionare puoi cliccare di nuovo sull’icona evidenziatore che tornerà di colore blu.
Leggi 
Cliccando su questa icona partirà il text to speech che converte cioè il testo scritto del libro in testo parlato usando una voce sintetizzata. La lettura inizia dal primo paragrafo. La voce con cui il sistema Seleggo legge il testo è una voce già installata sul tuo dispositivo, quindi potrebbe cambiare da computer a computer.
Tutti i sistemi moderni hanno delle voci di sintesi preinstallate e Seleggo le utilizza senza la necessità di farti scaricare un file MP3.
Il sistema evidenzia, mentre legge, le parole lette con un effetto tipo karaoke. In alcune configurazioni software, tuttavia, ciò potrebbe non essere possibile e viene allora evidenziato l’intero paragrafo invece delle singole parole.
Quando Seleggo legge l’icona Play ![]() da blu diventa verde.
da blu diventa verde.
Stop 
Il comando Stop serve a bloccare la voce. Si attiva e diventa blu, quando premi Play, altrimenti l’icona è grigia e non cliccabile. Se dopo uno Stop premi di nuovo Play la lettura riparte dal paragrafo successivo a quello che stava leggendo.
Scegli voce 
Nei computer e nei dispositivi mobili esistono preinstallati degli strumenti di text to speech, cioè delle librerie per leggere le parole scritte e convertirle in voce parlata. Queste librerie possono essere anche acquistate separatamente e aggiunte al proprio computer come strumento ulteriore. Seleggo individua le librerie disponibili nel browser sul tuo computer, che possono essere fornite dal browser o essere rese disponibili dal sistema operativo e ti mostra quelle utilizzabili.
Seleggo è stato sviluppato su sistemi Windows, utilizzando come voce Microsoft Elsa, con cui è disponibile il karaoke in fase di lettura. Su sistemi basati sul Apple iOs è presente la voce denominata Alice che consente la funzionalità di karaoke.
Per maggiori dettagli sulle voci disponibili sui vari sistemi consulta il capitolo sulla compatibilità.
Cambia intonazione 
La sintesi vocale tramite text to speech permette la modifica di alcuni parametri che influiscono sulla resa della voce. Uno di questi parametri è il Pitch che in italiano è tono oppure intonazione. Modificando il pitch la voce diventa più acuta o più grave. Scegli l’impostazione che più ti piace e che senti meglio.
Cambia la velocità della voce 
La sintesi vocale tramite text to speech permette la modifica di alcuni parametri che influiscono sulla resa della voce. Uno di questi parametri è la Velocità con cui il sistema parla. Scegli la velocità che più ti piace e che meglio comprendi.
Torna alla libreria 
Clicca sull’icona con il simbolo dell’archivio ![]() per uscire dalla schermata lettura e tornare alla tua libreria personale. La prossima volta che riapri un libro, tutte le impostazioni degli strumenti saranno automaticamente settate come le hai lasciate all’ultimo accesso.
per uscire dalla schermata lettura e tornare alla tua libreria personale. La prossima volta che riapri un libro, tutte le impostazioni degli strumenti saranno automaticamente settate come le hai lasciate all’ultimo accesso.
Compatibilità dei sistemi per il karaoke
Il karaoke è una funzionalità che dipende dalle librerie di sintesi vocale computerizzata (text to speech) che sono installate sul tuo dispositivo. In questa tabella è riportato per ciascun sistema operativo e per i diversi browser il livello di servizio di sintesi fornito dal lettore di Seleggo: in verde le voci con il karaoke, in arancione le voci senza karaoke:
Aggiungere note al testo e leggere a partire da un punto
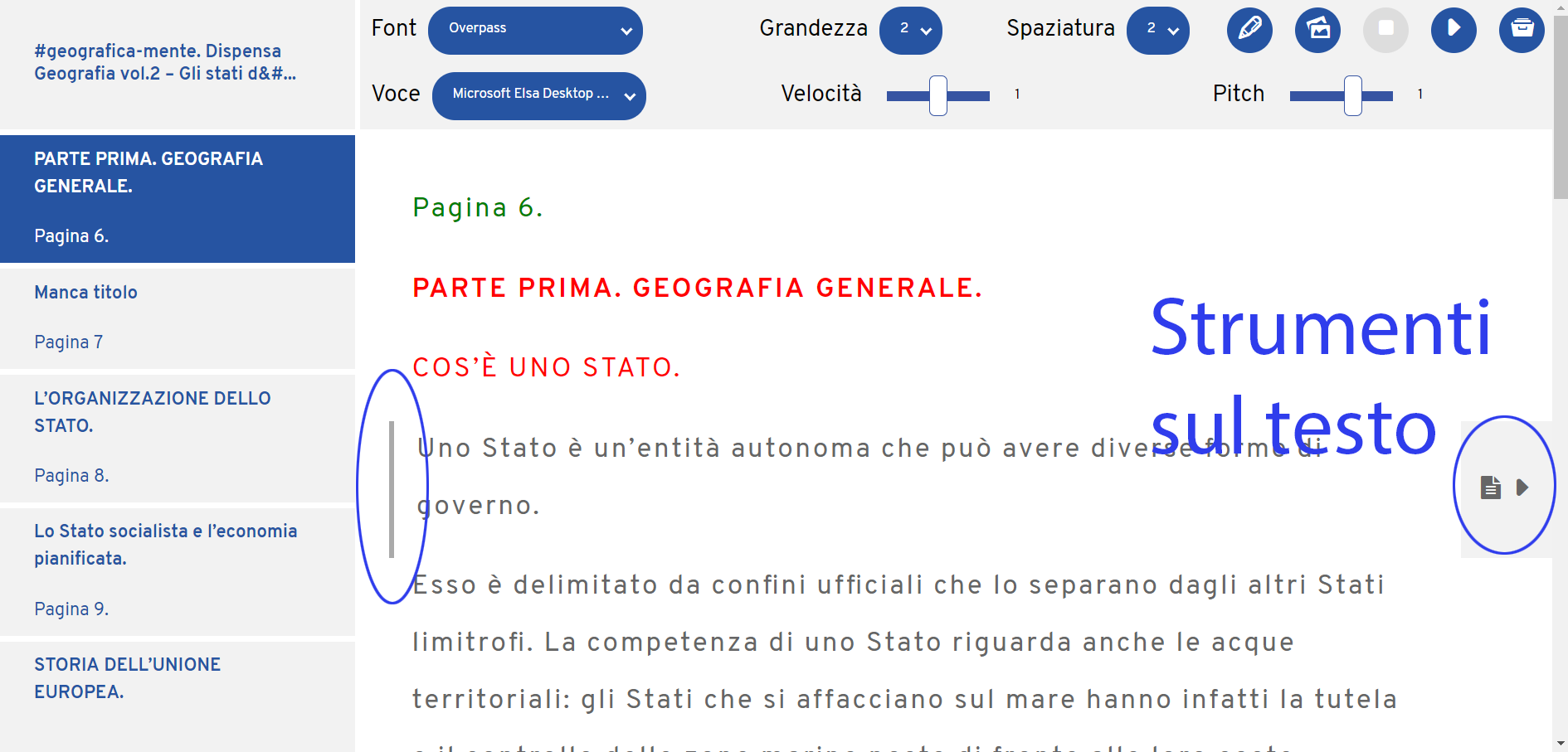 Quando si legge un testo può essere necessario dover inserire delle note. Per farlo su Seleggo puoi utilizzare l’icona nota
Quando si legge un testo può essere necessario dover inserire delle note. Per farlo su Seleggo puoi utilizzare l’icona nota ![]() presente di fianco ad ogni paragrafo. Quando inserisci una nota il paragrafo viene marcato con una riga grigia sulla sinistra e per vedere la nota basta cliccare di nuovo sull’icona nota
presente di fianco ad ogni paragrafo. Quando inserisci una nota il paragrafo viene marcato con una riga grigia sulla sinistra e per vedere la nota basta cliccare di nuovo sull’icona nota ![]() .
.
Per far partire il lettore text to speech da un paragrafo preciso, basta cliccare sull’icona ![]() che compare di fianco ad ogni paragrafo. La lettura così avviata può essere interrotta sempre con l’icona stop
che compare di fianco ad ogni paragrafo. La lettura così avviata può essere interrotta sempre con l’icona stop ![]() nella barra degli strumenti in alto.
nella barra degli strumenti in alto.
Segnalare problemi e inviare un feedback 
Convertire i libri di testo nel formato Seleggo e renderli disponibili tramite il nostro reader con karoake è un’attività complessa realizzata sia a mano che con automatismi informatici. Qui a Seleggo cerchiamo sempre di migliorare il nostro reader, pertanto se dovessi trovare degli errori nei testi o nel funzionamento dello strumento, puoi cliccare sull’icona ![]() che trovi di fianco ad ogni paragrafo di testo. Si aprirà una schermata dove potrai descrivere l’errore e un nostro tecnico prenderà in carico la richiesta per risolvere il problema. Grazie!
che trovi di fianco ad ogni paragrafo di testo. Si aprirà una schermata dove potrai descrivere l’errore e un nostro tecnico prenderà in carico la richiesta per risolvere il problema. Grazie!
Installazione manuale delle voci per l’app di Seleggo
Normalmente al primo utilizzo dell’app le voci vengono scaricate in automatico. Si consiglia quindi di aspettare qualche minuto dopo l’apertura dell’app di Seleggo. Se nonostante l’attesa l’app segnala che non ci sono voci installate seguire la procedura sotto descritta per scaricare manualmente le voci
Per dispositivi Android:
- Aprire le impostazioni del dispositivo. (Solitamente c’è l’icona “impostazioni” fra le app)
- Cercare il menu “Accessibilità”
- Selezionare “Output sintesi vocale” e dopo la rotellina accanto a “Motore preferito”
- Premere “Installa dati vocali”
- Selezionare “Italiano” e “Scarica”
- Al termine dell’installazione, riavviare il dispositivo e aprire l’app Seleggo
Le etichette delle impostazioni possono variare da dispositivo a dispositivo ma l’installazione delle voci è sempre all’interno del menù “Accessibilità”.
Per dispositivi iOS Apple:
- Per poter installare le voci occorre accedere alle “impostazioni”
- Cercare “Accessibilità” e cliccare su “Contenuto letto ad alta voce”
- Premere il bottone “Voci”
- Selezionare “Italiano” e verranno mostrate diverse voci “Alice”, “Federica”
- In ciascuna di queste voci, cliccare su “Alice (ottimizzata)” e “Federica (ottimizzata)” .
- A questo punto, riavviando il dispositivo e aprendo nuovamente l’app “SeLeggo” dovrebbe risolversi il problema.
Tag: dislessia, faq, istruzioni, lettore, text to speech
2 Agosto 2018